KusMoG's stats
- Review count72
- Helpfulness votes307
- First reviewOctober 24, 2013
- Last reviewSeptember 8, 2025
- Featured reviews0
- Average rating3.9
- Review comment count1
- Helpfulness votes0
- First review commentMarch 29, 2017
- Last review commentMarch 29, 2017
- Featured review comments0
Questions
- Question count0
- Helpfulness votes0
- First questionNone
- Last questionNone
- Featured questions0
- Answer count1
- Helpfulness votes5
- First answerOctober 3, 2020
- Last answerOctober 3, 2020
- Featured answers0
- Best answers0
Next-level versatility comes in the perfect pair ~ Surface Slim Pen (2nd Edition) stores securely and recharges in the premium keyboard, featuring a large glass touchpad and luxurious, Alcantara material covering. Ready to pair with Surface Pro (11th Edition), Surface Pro 9 and Surface Pro 8.*
Customer Rating

4
Perfectly natural for Surface Pro, if you need it
on June 30, 2024
Posted by: KusMoG
One of the top main complaints about the Surface Pro type covers since its initial release is that it should have been included with the Surface Pro to begin with. But most Surface Pro buyers would not purchase it if it were the total cost of the devices, so I think Microsoft has had the right idea in selling them separately.
With that said, you really have to consider how you use a keyboard and stylus to decide if it's worth the money for you. Don't purchase it just because you see the media and promotional materials pairing them all together. That's the beauty of them being sold separately.
This particular product bundles the Surface Pro keyboard with the Surface Slim Pen 2, and is compatible with the new Surface Pro 11th edition, so its size covers the tablet screen perfectly. They're both also compatible with certain older models such as the Surface Pro 8 and Surface Pro 9. I've only personally tested them with the new Surface Pro 11th edition.
The Pro keyboard still uses the suede/microfiber-feeling material known as Alcantara. If you've used one of these keyboards before you should be familiar with the pros and cons. It feels premium and comfortable to touch but the material will wear over time. I don't expect any different from this keyboard.
The Pro keyboard is powered by the Surface Pro itself, which it magnetically connects to, so you never have to worry about charging it as you would with Bluetooth keyboards. It will always be ready to use. The keyboard is also backlit despite its very thin profile, and you have the option to turn it off. I found typing decent with the Surface Pro keyboard but it will bother users who expect more key travel. There's just no way around it with a device as thin as this is.
There is now a CoPilot key located on the right side of the keyboard where the Context menu key used to be on older keyboards. Unfortunately I haven't used it much because CoPilot hasn't been practically useful to me since it makes a lot of errors for my particular use case. But your mileage may vary. Microsoft is betting on AI and that's where the computing market is general is heading, so if they don't abandon it like Cortana (which arguably evolved to CoPilot anyway) maybe it will grow to be useful and I can be glad the dedicated key exists. There's no native way to remap the keys, but you probably can using third party software.
The touchpad is large enough and glass, which feels great, but it doesn't have haptic feedback because there isn't the motor for it. That's reserved for the more expensive Flex keyboard model.
There is a pen storage well placed above the keys and now left exposed for easy access to the Slim Pen 2 whenever you need it. Not only does it hold the Slim Pen 2 magnetically, it charges it as well.
The Slim Pen 2 has a flat design, which I'm not the biggest fan of. Through online research, I found out this design is that of a carpenter's pencil. The thing is, one wouldn't use a carpenter's pencil to write or draw if they had the choice. So it seems like they chose this design so it's flat enough to conceal within the type cover. I can get used to it, but it's not my preference. I also found the button a bit hard to press, but that can be a good thing because I won't accidentally press it while I'm using the pen.
Pressure sensitivity is nice but I'm not an artist nor do I draw. I don't know how to elaborate in a meaningful way for artists that would use the Slim Pen 2 to draw unfortunately. But it does ink at variable thickness based on the amount of pressure you use while writing/drawing with it.
The top end of the pen serves as a digital eraser, which is nice and feels intuitive.
The cool thing about the Slim Pen 2 is its haptic feedback. Previously people would suggest using a textured screen protector to simulate the pen on paper feel, but I never liked how those change the look of the screen just for the sake of that. With the haptic feedback, the pen feels like there's friction while writing/drawing with it, which just enhances the user experience.
I can comfortably recommend it to Surface Pro users who type on-the-go, and have a need to use the pen a lot. But as a reminder, if that doesn't fit your profile, you don't HAVE TO spend that much. If you don't see yourself using the pen much or at all, don't get this. Get the cheaper model with just the keyboard. If you use the Surface Pro as a tablet most of the time and don't see yourself using a physical keyboard, or more comfortable using a bluetooth keyboard with better key travel. Otherwise the Surface Pro keyboard with Surface Slim Pen was made for the Surface Pro, especially the 11th edition. Literally.
I would recommend this to a friend!
Our latest premium video doorbell offers enhanced security and convenience. Choose between up to 8 months of battery operation or continuous hardwired monitoring. Enjoy more than crystal-clear 2K 5MP resolution live view, a super-wide 180 degree angle view, full-color night vision, two-way audio, and filter person, package, vehicle, and pet detections.
Posted by: KusMoG
The Tapo TD25 is a relatively cheaper option in the video doorbell market, if you're going by MSRP before discounts, and one of the ones that does not require you to have a subscription in order to store and download your history of recorded events. I think part of the reason why it's cheaper than the others in the market is that it does NOT come with a SD card. Which is not necessarily a bad thing. Other products will come with a SD card and claim it's free, but they're obviously more expensive. Furthmore, you may not be getting a SD card with the largest capacity or best speed. With the Tapo TD25, at least you'll get to choose your own SD card to your liking.
It comes with an indoor chime so that's adding more value to it. You can adjust the volumes for both the doorbell's ring and the indoor chime's ring invidually; even silence them if you wish. There are 11 ringtones to choose from for the doorbell, and 7 to choose from for the chime. There are some odd chimes among them though. Ringtone1 is Jingle Bells. Ringtone5 is the NBC chime! Ringtone7 is the Tmobile ringtone!
What's also nice is that you can set up the Tapo TD25 with a hardwire setup OR wireless using its non-removable battery. I live in an apartment with no existing hardwire setup, so wireless was the only way to go for me. It comes with 3M VHB adhesive, a horizontal angle wedge, and a vertical angle wedge.
I love that the doorbell's front face is all black now, unlike its previous models, although the sides and back is still white.
Setup is done entirely through the mobile app. It doesn't have a desktop app or a browser portal. The instruction manual also exists entirely within the app.
The Tapo TD25 connects to your existing network via WiFi on the 2.4 GHz band. There is no ethernet jack, nor is their any other WiFi band support.
The microSD card it uses needs to be a class 10 or faster. The format it uses is FAT32, but don't bother formatting it yourself on a computer. The app can format the SD card properly as well as add the necessary system files it needs to operate, all in one process. The maximum storage it can handle is 512GB.
The video quality is a mixed bag. It's presented in a fishbowl presentation with a fisheye effect. The top and bottom are flat, and the sides are circular (think of a fishbowl shape). The sides are also distorted in that the image is curved along its circular shape (Google "fisheye lens" or "fisheye effect"). It makes things look like something from a funhouse mirror. So the video examples you see from Tapo's marketing, including the back of its own box, are blatantly deceptive. They look NOTHING like them.
Otherwise, the video is pretty clear and in full color when you set the full color mode on. It's in black and white by default.
It is also clear in darkness thanks to its spotlight which turns on when it's triggered by motion. The motion sensor, which is the big blocky bottom portion of the doorbell, does not need light to work. However, either the motion sensor is too slow to activate or the doorbell is too slow to wake up, because I can never seem to capture the subject early enough, and there have been times where the video doesn't capture their face because they already have their backs turned when the recording started. I've tried setting the options with the highest sensitivity, short retrigger time (0 sec), longest clip length and record buffer, to no avail. If a thief is aware of this by recognizing the Tapo's distinctive model from a distance, it can use that one second blind spot time to quickly steal a package and never appear on your Tapo TD25's camera.
Otherwise, the video is pretty clear and in full color when you set the full color mode on. It's in black and white by default.
It is also clear in darkness thanks to its spotlight which turns on when it's triggered by motion. The motion sensor, which is the big blocky bottom portion of the doorbell, does not need light to work. However, either the motion sensor is too slow to activate or the doorbell is too slow to wake up, because I can never seem to capture the subject early enough, and there have been times where the video doesn't capture their face because they already have their backs turned when the recording started. I've tried setting the options with the highest sensitivity, short retrigger time (0 sec), longest clip length and record buffer, to no avail. If a thief is aware of this by recognizing the Tapo's distinctive model from a distance, it can use that one second blind spot time to quickly steal a package and never appear on your Tapo TD25's camera.
The package detection wasn't quite useful for me because despite placing the doorbell camera 4 feet above ground as per their instructions, the camera still doesn't capture what's directly in front of my door where packages would normally be left. The camera only begins to capture from about a foot and a half away from itself. In my case, it would be the public hallway, and no delivery person will ever leave a package there, where it's blocking the path of people walking. Using the vertical wedge only shortens the distance to 1 foot and 4 inches. If I placed the doorbell lower, it makes it awkward for vistors to press the doorbell button, and it wouldn't be focused properly to capture their face from the front.
There are no pets in my apartment, so I wasn't able to test pet detection, though the feature exists.
Playback of the video is disappointing on battery mode. There is no ability to rewind or forward when playing a clip from the app. You can only do so if you download the clip from the app to save it locally on your mobile device. From there, you can open the video with a video app and play it like any normal video. I imagine when it's hardwired, since it does 24/7 recording, you would get DVR rewind/fast-forward functions. When saved to your device, it's in a standard HEVC mp4 format.
What's also disappointing is that the app notifications do not have a thumbnail preview. It's only available behind a paywall when you subscribe to TP-Link's cloud service, which also gives you cloud storage for your recordings.
What's also disappointing is that the app notifications do not have a thumbnail preview. It's only available behind a paywall when you subscribe to TP-Link's cloud service, which also gives you cloud storage for your recordings.
It has an intercom mode which sounds clear. You can even use prerecorded messages to reply to a vistor at the door, or record a message of your own on the app to use for whenever.
The Tapo TD25 has a geofencing feature to allow recording and notification to activate only within your specified zones, but I was unable to test this since I live in an apartment floor with only 2 units, myself and my neighbor, and geofencing is impractical for the amount of little space and inactivity within my hallway outside of my front door.
Battery life appears to be excellent. After roughly a week, it hasn't dipped below 90% yet, although your mileage will vary. I live in ana apartment with little foot traffic. A house on a busy street will be an entirely different story, and one I'm unfortunately unable to test or simulate.
It has Google Assistant support but it's very limited. It can only do voice notifications for events. It won't show you video if you have a Google Nest Hub. You can use a voice command to have the Google Nest Hub show you the doorbell on demand though. And the convenient thing is the video will not time out, so you can leave it open for as long as you want. But of course, this will put a huge strain on the video doorbell's battery life. You will need to close it manually by telling the Google Nest Hub to stop, or manually closing the video on the display itself.
Pros:
-No mandatory subscription for recorded events
-Seemingly great battery life
-local storage
-excellent night vision
-No mandatory subscription for recorded events
-Seemingly great battery life
-local storage
-excellent night vision
Cons:
-severe fisheye effect
-no rewind or fast-forward functions for playback within app; needs to be downloaded and viewed from a separate video player for that
-recording starts too slow to capture events when they happen
-severe fisheye effect
-no rewind or fast-forward functions for playback within app; needs to be downloaded and viewed from a separate video player for that
-recording starts too slow to capture events when they happen
That last con is a dealbreaker for me when used wirelessly. But for hardwired, I would say consider it. But there are better options that also offer local storage out there for just slightly more money.
No, I would not recommend this to a friend.
Tap into timeless style and advanced technology designed to help you move effortlessly through life. Collaborate with Meta AI* on ideas and answers based on what you see. Capture photos and videos from your POV, listen to music, make calls and even send texts on the fly~all without taking out your phone. From legendary Wayfarer to trendsetting Skyler, these are statement-making frames with a slim, comfortable fit that are perfect for everyday wear. Whether you~re remembering a parking spot or translating foreign languages in real-time, get the most out of life with Ray-Ban Meta glasses.
Customer Rating

3
Stylish and fun, but AI isn't great, hard to frame
on May 30, 2024
Posted by: KusMoG
I’ve noticed Meta’s website mention it takes 75 minutes for the glasses to charge in the case but for me it only takes 49 minutes. This leads me to believe the Meta Headliner Low Bridge sunglasses I have are of a new model. So please bear this in mind. My review is for my specific model.
The low bridge fit is a game changer for me. I’ve never paid attention to bridge fit before. I would just pick a style I like and if it fits my head, I go with it. But with some of my glasses, they slip down my face, and I find myself often pushing them back up. With these Headliner low bridge fit sunglasses, I’ve never had to adjust them. They sit nice and comfortable on my nose. There are no adjustable silicone nose pads. It’s just the plastic frame that protrudes and acts as the nose pad.
The glasses’ width is 5-5/8” but the width of my head from the edges of my ear to ear is 5-7/8” so it is a snug fit on me and I am expanding the arms with my head. The sunglasses do not have a spring hinge so they’re not meant to expand outside of its natural width.
The glasses itself look and feel like normal Ray-Bans, down to the material. Where you would normally find silver tabs or rivets on the temple of the glasses, you’ll find a camera on the right (left when worn) and LED on the left (right when worn), both of the same size and shape. Neither the camera or the LED stand out to look out of place. They’re extremely discrete, and look like they’re part of the style of the glasses, not having anything to do with technology. It’s only obviously apparent that they are not regular sunglasses when the camera is active, where the LED shines bright white and pulsates to attract attention, but isn’t distracting to others.
The lenses are green (Polar G-15 Green) but not in an obvious way. Its green is very discrete and a quick look would get you thinking they were black. The lenses are NOT polarized so they won’t combat glare from bright light, like bright sunlight, which is what people look for with driving sunglasses. But since they’re not polarized, it won’t distort your vision when looking at LCD screens such as a monitor or your phone.
The case is typical Ray-Ban affair, with its classic tan color and snap-lock, which are magnetic on these. It appears to be made from faux leather. The inside is lined with a soft material that feels like the underside of some leathers to prevent scratching when the glasses are in the case. I was kind of disappointed it didn’t come with a microfiber cloth. They charge via USB-C.
Installation is done from your mobile device using the Meta View app. There’s a QR code on the inside of the sunglasses’ box to download the app. Bluetooth pairing can only be done while the glasses are in its case. You can pair them with Bluetooth devices without the app but they’ll only act as Bluetooth headphones. It does not have multipoint though and can only connect to one Bluetooth device at a time. The app also serves as a manual, imports media to your mobile device, and Meta AI. There is no on-device AI. It’s all through from the Meta View app and the device it’s installed on.
Your media is downloaded to the Download>Meta View folder on an Android device.
Your media is downloaded to the Download>Meta View folder on an Android device.
There’s 32GB of flash storage but if you have auto-import enabled, which it is by default, it’s more than you actually need for one session given the limited battery life it has.
A 1 minute video will take up 110MB. You can take up to 34 minutes of video per session. So that’s about 3.74GB
Media importing can be done from the glasses or inside the case (via auto-import) but importing from the glasses is done by the slower Bluetooth. Importing from the case is done over the dramatically faster Wi-Fi, but you’ll need to set up the Wi-Fi connection within the app first.
A 1 minute video will take up 110MB. You can take up to 34 minutes of video per session. So that’s about 3.74GB
Media importing can be done from the glasses or inside the case (via auto-import) but importing from the glasses is done by the slower Bluetooth. Importing from the case is done over the dramatically faster Wi-Fi, but you’ll need to set up the Wi-Fi connection within the app first.
The camera is limited to shooting in portrait mode and a fixed focus. It’s also located on the left temple of the glasses when worn (right if you’re looking at the glasses from the front). This makes framing your target, whether it be for photos, videos, or getting Meta AI to reference something you’re looking at, extremely difficult. What you see is NOT what you get. Everything is off-center and zoomed out. Because it captures a lot of area space, if you ask Meta AI to identify something small from far a distance, it will fail. Videos are limited to 60 second clips. What’s odd is, nothing prevents me from starting another video clip immediately after the preceding 60 second clip ends. I was able to do this for 34 straight minutes, until the battery dropped to 10% where camera functions are disabled. It warned me of heat afterwards, but it was after the battery was drained to 0% and charging in its case. But even then, the cooling process only made the charging time longer by 2 minutes.
Meta AI feels like it’s in beta. It uses my phone for location, of which I granted it permissions to, and yet it doesn’t have my correct location, whereas all the other apps on my phone do. When I asked Meta AI what time the Dunkin nearest me closes, it gave me the hours for the location 20 minutes away from me.
There’s one 6 minutes away from me that. Translation is currently limited to 5 languages: English, Spanish, French, Italian, and German. Because of the camera’s fixed large capture size, the text would either need to be large or you would need to have your glasses really up close to it to make the text appear large and isolated for it to be able to correctly refer to it. But the camera location makes framing a guesswork. Your eyes are NOT the viewfinder. When you’re targeting a subject you’ll want to be facing about 15 degrees to the left off-target for your actual target to be centered for picture/video taking or AI identification. You’ll also have to capture the subject while being straight. When I tried capturing a photo while leaning on my sofa, my eyes don’t see the TV slanted because my pupils adjust. The camera is fixed so it won’t adjust. My photo came out slanted. So it is NOT what you see is what you get. Because of this AI will often refer to an incorrect subject when you ask it to look. Meta AI also does NOT have the ability to look up prices for objects you look at, although it says it’s on the way.
Meta AI has no smart control ability and will not be able to control your smart devices. It can’t even do simple functions like set a timer or an alarm.
When I asked Meta AI who won the Rangers game it correctly identified Game 4 of the NHL ECF but incorrectly told me that the Rangers won 3-2. My phone’s AI correctly told me the Panthers had won 3-2.
There’s one 6 minutes away from me that. Translation is currently limited to 5 languages: English, Spanish, French, Italian, and German. Because of the camera’s fixed large capture size, the text would either need to be large or you would need to have your glasses really up close to it to make the text appear large and isolated for it to be able to correctly refer to it. But the camera location makes framing a guesswork. Your eyes are NOT the viewfinder. When you’re targeting a subject you’ll want to be facing about 15 degrees to the left off-target for your actual target to be centered for picture/video taking or AI identification. You’ll also have to capture the subject while being straight. When I tried capturing a photo while leaning on my sofa, my eyes don’t see the TV slanted because my pupils adjust. The camera is fixed so it won’t adjust. My photo came out slanted. So it is NOT what you see is what you get. Because of this AI will often refer to an incorrect subject when you ask it to look. Meta AI also does NOT have the ability to look up prices for objects you look at, although it says it’s on the way.
Meta AI has no smart control ability and will not be able to control your smart devices. It can’t even do simple functions like set a timer or an alarm.
When I asked Meta AI who won the Rangers game it correctly identified Game 4 of the NHL ECF but incorrectly told me that the Rangers won 3-2. My phone’s AI correctly told me the Panthers had won 3-2.
The glasses do not have the ability to activate your digital assistant on your phone that many Bluetooth headphones can do. Instead, all they have is Spotify Tap and Calm support. You cannot set up gestures to activate your own apps.
The pause and play gestures will work on (almost?) any app, which is a single tap of the right arm of the glasses. Volume control is done by the right arm forward or back. A 3-finger tap can be assigned to activate the Meta AI manually instead of by voice.
The capture button is a physical button located on top of the right arm by your temple. A press will capture photos, while a press and hold will start video recording. You have the ability to switch these actions around from the app, but that’s all the customization they allow for the capture button. Press the capture button again while video recording ends the recording. Otherwise, it’ll keep recording for 60 seconds.
The pause and play gestures will work on (almost?) any app, which is a single tap of the right arm of the glasses. Volume control is done by the right arm forward or back. A 3-finger tap can be assigned to activate the Meta AI manually instead of by voice.
The capture button is a physical button located on top of the right arm by your temple. A press will capture photos, while a press and hold will start video recording. You have the ability to switch these actions around from the app, but that’s all the customization they allow for the capture button. Press the capture button again while video recording ends the recording. Otherwise, it’ll keep recording for 60 seconds.
Pictures look decent, but they’re nowhere close to measuring up with smartphone cameras. The photos taken were not meant for zooming or cropping at all. Doing so will reveal a ton of softness and loss of clarity. The same goes for video. It does a respectable job in low light conditions. Not too much noise but a lot of softness. It works best in natural light, outdoors.
Sound is remarkable for this form factor. It reminds me of Meta Quest’s open-ear speakers but better in that they can go much louder. The sound stage is wide thanks to its open design. There’s depth and clarity. It doesn’t sound tinny or weak. Bass is present and clean but it will disappoint listeners that enjoy powerful thumping bass. Listening to Kendrick Lamar’s “Backseat Freestyle” and the bass drop 13 seconds in barely thumps. It’s like the frequency is too low for it. But listening to Blu DeTiger’s “All I Ever Want Is Everything” album and the bass sounds alright. It’s engaging but you can’t feel the bass.
There’s no avoiding sound leakage, but whether it’s a real problem depends solely on your listening environment. I live in NYC and I have no issues with playing audio at high volume with traffic noise masking it. In silence, 20% volume makes my audio indistinguishable but it depends on the content.
There’s no avoiding sound leakage, but whether it’s a real problem depends solely on your listening environment. I live in NYC and I have no issues with playing audio at high volume with traffic noise masking it. In silence, 20% volume makes my audio indistinguishable but it depends on the content.
Call quality is excellent and clear. There is also noise cancelling with microphone.
Marketing claims for battery life appear to be accurate. I was only able to get up to 4 hours of battery life no matter if I turned voice activation off or not.
When using it for Bluetooth audio only, I got 4 hours and 10 minutes of continuous use.
When using it for video recording only, I got 34 minutes of continuous use (I would start another video recording immediately after one ended) up until the 10% mark, when camera functions stop. I got an additional 20 minutes using it for Bluetooth audio for a total of 54 minutes from 100% to 0% during that outing.
With voice activation on and using it with mixed moderate use, I got 4 hours.
Charging the glasses from 0% to 100% took 49 minutes. The case itself holds several rounds of charging. I still haven’t been able to drain it to 0% yet and I’ve fully charged my glasses from 0% with it at least 3 times.
When using it for Bluetooth audio only, I got 4 hours and 10 minutes of continuous use.
When using it for video recording only, I got 34 minutes of continuous use (I would start another video recording immediately after one ended) up until the 10% mark, when camera functions stop. I got an additional 20 minutes using it for Bluetooth audio for a total of 54 minutes from 100% to 0% during that outing.
With voice activation on and using it with mixed moderate use, I got 4 hours.
Charging the glasses from 0% to 100% took 49 minutes. The case itself holds several rounds of charging. I still haven’t been able to drain it to 0% yet and I’ve fully charged my glasses from 0% with it at least 3 times.
The Meta Ray-Bans look great but the tech feels like great options for sunglasses like anti-scratch coating or Transitions. The tech part feels too limiting but if you’re fine with its shortcomings, they may be perfect for you.
I would recommend this to a friend!



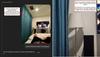


LG UltraGear OLED introduces the World~s First VESA Certified Dual Mode gaming monitor. On the large 32" screen, Dual Mode allows PC gamers to experience graphics-driven games in detailed 4K/UHD at up to 240Hz or gamers can play super fast-paced games in Full HD at up to 480Hz with a quick press of a hotkey. The innovations don't stop there. With Pixel Sound, this UltraGear's exceptional, lush audio comes at players from the OLED screen rather than speakers from underneath or behind the gaming monitor. The OLED screen is also is certified VESA DisplayHDR True Black 400 which enables gamers to experience HDR in games as developers intended with stunning, rich black levels and bright, deep color contrast to produce the on-screen visuals gamers crave. The 32GS95UE will be the centerpiece of your battlestation with a gorgeous, virtually bezel-less design, that's height, tilt, swivel and pivot adjustable. With plenty of connectivity options it's easy to see how this UltraGear is essential gear for an amped up battlestation.
Customer Rating

4
Pixel Sound is impressive! But no USB-C or Dolby V
on May 20, 2024
Posted by: KusMoG
-Installation-
Simple and toolless if using the stand. It comes in 3 parts: the display, the neck of the stand, and the base of the stand. The stand is assembled by 2 D-ring screws found underneath the base that screw into the neck half. The display snaps into the assembled base securely with tabs. Removing the display from the stand is as simple as pushing a spring button on the back of the display down and pulling the display off it at an angle. You can also easily mount the monitor but you’ll need a Phillips head screwdriver to remove the four screws that cover the mounting holes. It uses the standard VESA 100x100 mount.
Simple and toolless if using the stand. It comes in 3 parts: the display, the neck of the stand, and the base of the stand. The stand is assembled by 2 D-ring screws found underneath the base that screw into the neck half. The display snaps into the assembled base securely with tabs. Removing the display from the stand is as simple as pushing a spring button on the back of the display down and pulling the display off it at an angle. You can also easily mount the monitor but you’ll need a Phillips head screwdriver to remove the four screws that cover the mounting holes. It uses the standard VESA 100x100 mount.
-Appearance-
Understated in an attractive way, distraction-free with a flair of gamer aesthetics designed to be minimal in distractions. The gamer aesthetics I’m referring to are the 2 LED light strips, which LG calls “Hexagon Lighting” on the back of the monitor that are customizable to 21 different colors across the spectrum. You can set 4 different static color presets, cycle between those 4 colors, or turn off the lighting.
With the lights off, it looks really professional, and would fit right in an office work environment.
With the lights on, it’s best utilized on an island desk if you’re trying to show it off, or against a wall in a dark setting. The lights will reflect off the wall and emit a glow of that color from behind your monitor.
There is no branding on the display itself, and the bezels are slim at ¼” with the bottom bezel slightly wider at 3/8”. There is no chin.
The branding you’ll find on the monitor is glossy logo on the back of the display that does not light up, the neck of the stand, and the foot of the stand. The branding on the stand is so understated though, you’ll have to look hard to see it. The only branding that pops is a Nvidia G-Sync sticker on the bottom of the neck of the stand, which you can always peel off, but is also somewhat out of the way as it is.
There is no Power/standby LED
Understated in an attractive way, distraction-free with a flair of gamer aesthetics designed to be minimal in distractions. The gamer aesthetics I’m referring to are the 2 LED light strips, which LG calls “Hexagon Lighting” on the back of the monitor that are customizable to 21 different colors across the spectrum. You can set 4 different static color presets, cycle between those 4 colors, or turn off the lighting.
With the lights off, it looks really professional, and would fit right in an office work environment.
With the lights on, it’s best utilized on an island desk if you’re trying to show it off, or against a wall in a dark setting. The lights will reflect off the wall and emit a glow of that color from behind your monitor.
There is no branding on the display itself, and the bezels are slim at ¼” with the bottom bezel slightly wider at 3/8”. There is no chin.
The branding you’ll find on the monitor is glossy logo on the back of the display that does not light up, the neck of the stand, and the foot of the stand. The branding on the stand is so understated though, you’ll have to look hard to see it. The only branding that pops is a Nvidia G-Sync sticker on the bottom of the neck of the stand, which you can always peel off, but is also somewhat out of the way as it is.
There is no Power/standby LED
-Stand-
Functional, practical, and rock solidly sturdy. The base is metal that gives it substantial weight but is covered in a hard plastic. It still looks and feels premium. Nothing about it is flimsy. There’s no creaking or flexing when I move the monitor around or make adjustments to it.
The stand has a hole in the neck of the stand for cable management that measures 3” across, and 7/8” vertically.
The monitor can pivot so you can view the display in portrait mode. From landscape to portrait, it clockwise, with the inputs being on the left side.
It can tilt and swivel but the angle adjustment allowed was clearly designed for a single seated person. It doesn’t tilt enough for you to view it comfortably while standing looking down at it. And even more disappointingly, the swivel angle is even more limited; not enough to share the screen with someone sitting right beside you.
At its lowest height adjustment in landscape, its height is 19.75”. But since the vent is on the top, you’ll need more clearance than that.
The space between the bottom of the monitor and the stand at its lowest height adjustment is about 3.25”. It won’t get as low as the stand. At its highest adjustment, that space is 7.875”, with a height of 24.57”.
Since the base of the stand is flat and solid, you can put stuff on top of it.
Functional, practical, and rock solidly sturdy. The base is metal that gives it substantial weight but is covered in a hard plastic. It still looks and feels premium. Nothing about it is flimsy. There’s no creaking or flexing when I move the monitor around or make adjustments to it.
The stand has a hole in the neck of the stand for cable management that measures 3” across, and 7/8” vertically.
The monitor can pivot so you can view the display in portrait mode. From landscape to portrait, it clockwise, with the inputs being on the left side.
It can tilt and swivel but the angle adjustment allowed was clearly designed for a single seated person. It doesn’t tilt enough for you to view it comfortably while standing looking down at it. And even more disappointingly, the swivel angle is even more limited; not enough to share the screen with someone sitting right beside you.
At its lowest height adjustment in landscape, its height is 19.75”. But since the vent is on the top, you’ll need more clearance than that.
The space between the bottom of the monitor and the stand at its lowest height adjustment is about 3.25”. It won’t get as low as the stand. At its highest adjustment, that space is 7.875”, with a height of 24.57”.
Since the base of the stand is flat and solid, you can put stuff on top of it.
-Cooling-
The monitor is cooled by a fan that is inaudible during actual use since it gets easily drowned out by a premium quality quiet computer fan like my Noctua NF-A20. You’d only hear it in complete silence.
The exhaust vent is located on the top of the monitor, though you won’t feel any breeze; just exhaust heat. The intake vent is on the bottom.
You won’t feel any heat around most of the monitor except for the center, where the heat is clearly concentrated to. Within that heat zone, it’s coolest on the bottom, hottest in the absolute center, and hot in the top.
The monitor is cooled by a fan that is inaudible during actual use since it gets easily drowned out by a premium quality quiet computer fan like my Noctua NF-A20. You’d only hear it in complete silence.
The exhaust vent is located on the top of the monitor, though you won’t feel any breeze; just exhaust heat. The intake vent is on the bottom.
You won’t feel any heat around most of the monitor except for the center, where the heat is clearly concentrated to. Within that heat zone, it’s coolest on the bottom, hottest in the absolute center, and hot in the top.
-Burn-in measures-
There are 4 different OLED Screen Move modes, where the display will periodically shift the pixels in a different direction but seemingly never in a way you notice it happening after the first initial shift when you make the selection. Curiously, by default, this option was turned off.
As previously mentioned, it’s cooled by a fan. I can’t tell if it’s in combination with a heatsink but the sides of the monitor are cool to touch with no heat from the front or back of the display. The center may be a concern because that’s where the heat lies, including the front of the display.
Sadly, the warranty coverage for burn-in pales in comparison to its competitors offering just a 2-year coverage. The warranty does cover burn-in, as confirmed with several LG representatives I’ve contacted myself but they’ve been more coy about it compared to the competition, that proudly advertise a 3-year OLED burn-in coverage.
There are 4 different OLED Screen Move modes, where the display will periodically shift the pixels in a different direction but seemingly never in a way you notice it happening after the first initial shift when you make the selection. Curiously, by default, this option was turned off.
As previously mentioned, it’s cooled by a fan. I can’t tell if it’s in combination with a heatsink but the sides of the monitor are cool to touch with no heat from the front or back of the display. The center may be a concern because that’s where the heat lies, including the front of the display.
Sadly, the warranty coverage for burn-in pales in comparison to its competitors offering just a 2-year coverage. The warranty does cover burn-in, as confirmed with several LG representatives I’ve contacted myself but they’ve been more coy about it compared to the competition, that proudly advertise a 3-year OLED burn-in coverage.
-Inputs-
2 x HDMI 2.1
1 x Displayport 1.4
2 x USB-A (5Gbps)
1 x USB-B (5Gbps) to connect to PC and allow data connection to the USB-A ports and to update firmware
1 x headphone jack
I found it disappointing that it didn’t have USB-C, which could’ve been used to daisy chain USB-C monitors. USB-A doesn’t support Displayport Alt.
2 x HDMI 2.1
1 x Displayport 1.4
2 x USB-A (5Gbps)
1 x USB-B (5Gbps) to connect to PC and allow data connection to the USB-A ports and to update firmware
1 x headphone jack
I found it disappointing that it didn’t have USB-C, which could’ve been used to daisy chain USB-C monitors. USB-A doesn’t support Displayport Alt.
-Display-
It uses a matte coating, which does an excellent job preventing reflections and glare. I have my monitor diagonally adjacent to my 65” TV, which is behind me. I also have my monitor almost directly underneath a ceiling light, of which there are 4 in the room. Unlike with a glossy display, I never see any reflections, just the content on my screen.
Colors look accurate and do not appear muted although it may seem that way out of the box due to the manufacturer default settings combined with Windows 11’s default settings. However, it does not match up with a glossy panel if you’re looking for vibrancy. But here’s the thing that I experience: reflections ruin my enjoyment of a glossy display because I can see myself on the screen. So there is a market for matte displays. And the 32GS95UE is great because it’s matte coating has little to no noticeable negative impact on color. The coating is also resistant to oily substances like fingerprints and makes the screen easy to clean.
Contrast is excellent, with no blooming. Blacks appear as true blacks. Whites are more accurate than the Whites on my S22 Ultra, which uses a glossy panel and looks more yellow by comparison. However, if you’re looking at a largely white screen, the matte coating does appear more evident. Otherwise, it’s largely unnoticeable unless you’re actively looking for it.
Brightness is average. It’s not poor nor is it great. It struggles against natural light even with peak brightness set to high and the brightness set to 100, diminishing contrast quality the brighter it is. But with indoor lighting that wasn’t an issue for me.
Windows 11 will have SDR brightness set to 40 by default if you have HDR enabled, which makes your desktop appear dark (in my case, too dark) since Windows 11 objects such as its Desktop is still SDR content. You’ll want to adjust the SDR content brightness to your liking from the Windows 11 Settings.
Text quality is great and legible, even at 100% scaling. There’s hardly any text fringing except for white fonts (such as the default Windows system text color) but you’d have to be really up close to the monitor (like about 5 inches or closer) to notice it. At higher scaling, it’s even less noticeable even from up close. I never felt any eye strain or fatigue after several hours of continuous use.
HDR with HDR content looks great. I didn’t experience black crush with my display. I used a “Black Clipping 4k UHD HDR 10 Calibration” video on YouTube and 64 was a true black. 68 was dimly flashing. This was while I was on Gamer 1 mode.
It uses a matte coating, which does an excellent job preventing reflections and glare. I have my monitor diagonally adjacent to my 65” TV, which is behind me. I also have my monitor almost directly underneath a ceiling light, of which there are 4 in the room. Unlike with a glossy display, I never see any reflections, just the content on my screen.
Colors look accurate and do not appear muted although it may seem that way out of the box due to the manufacturer default settings combined with Windows 11’s default settings. However, it does not match up with a glossy panel if you’re looking for vibrancy. But here’s the thing that I experience: reflections ruin my enjoyment of a glossy display because I can see myself on the screen. So there is a market for matte displays. And the 32GS95UE is great because it’s matte coating has little to no noticeable negative impact on color. The coating is also resistant to oily substances like fingerprints and makes the screen easy to clean.
Contrast is excellent, with no blooming. Blacks appear as true blacks. Whites are more accurate than the Whites on my S22 Ultra, which uses a glossy panel and looks more yellow by comparison. However, if you’re looking at a largely white screen, the matte coating does appear more evident. Otherwise, it’s largely unnoticeable unless you’re actively looking for it.
Brightness is average. It’s not poor nor is it great. It struggles against natural light even with peak brightness set to high and the brightness set to 100, diminishing contrast quality the brighter it is. But with indoor lighting that wasn’t an issue for me.
Windows 11 will have SDR brightness set to 40 by default if you have HDR enabled, which makes your desktop appear dark (in my case, too dark) since Windows 11 objects such as its Desktop is still SDR content. You’ll want to adjust the SDR content brightness to your liking from the Windows 11 Settings.
Text quality is great and legible, even at 100% scaling. There’s hardly any text fringing except for white fonts (such as the default Windows system text color) but you’d have to be really up close to the monitor (like about 5 inches or closer) to notice it. At higher scaling, it’s even less noticeable even from up close. I never felt any eye strain or fatigue after several hours of continuous use.
HDR with HDR content looks great. I didn’t experience black crush with my display. I used a “Black Clipping 4k UHD HDR 10 Calibration” video on YouTube and 64 was a true black. 68 was dimly flashing. This was while I was on Gamer 1 mode.
-Sound-
Expected Pixel Sound to be a gimmick, but it isn't. It's one of the best sounding speakers on a monitor. They're actually front firing, and sound immersive. They also get plenty loud at just 30%. And still clear at 100%. They don't sound tinny. Bass is present and not muddy. With stereo speakers sounding this great and on the monitor, it makes for a clean setup as opposed to desktop speakers.
Expected Pixel Sound to be a gimmick, but it isn't. It's one of the best sounding speakers on a monitor. They're actually front firing, and sound immersive. They also get plenty loud at just 30%. And still clear at 100%. They don't sound tinny. Bass is present and not muddy. With stereo speakers sounding this great and on the monitor, it makes for a clean setup as opposed to desktop speakers.
-Gaming-
It has a crosshair feature, which wouldn’t be detectable by software. It also has an FPS counter, which actually reports the refresh rate. The only way for it to report actual frame rate is if you have Adaptive-Sync (which is variable refresh rate, or VRR) on.
Gameplay was smooth on 4K at 200fps. I haven’t experienced any input lag, screen tearing, or flickering.
With HDR gaming, such as Shadow of the Tomb Raider, I’m able to see the dark details without any kind of overexposure.
It has a crosshair feature, which wouldn’t be detectable by software. It also has an FPS counter, which actually reports the refresh rate. The only way for it to report actual frame rate is if you have Adaptive-Sync (which is variable refresh rate, or VRR) on.
Gameplay was smooth on 4K at 200fps. I haven’t experienced any input lag, screen tearing, or flickering.
With HDR gaming, such as Shadow of the Tomb Raider, I’m able to see the dark details without any kind of overexposure.
Dual-Mode allows you to switch between 4K 240Hz to a 1080p 480Hz with the press of a button, as opposed to switching out 2 different such monitors. The switch takes just under 4 seconds after you press the button. Each mode is seen in Windows as different monitors, so their display settings are independent of each other.
1080p 480Hz also gives you the option to switch to a 27” or 24” sized display which helps with your field of vision for games where you need full screen awareness like first person shooters. It’s clearly the mode designed for competitive coming. However, for some reason, both display in 27” and 24” modes is not as sharp as the full screen 1080p. It’s not a huge deal with games but it’s pretty noticeable in Windows, where everything looks softer.
1080p 480Hz also gives you the option to switch to a 27” or 24” sized display which helps with your field of vision for games where you need full screen awareness like first person shooters. It’s clearly the mode designed for competitive coming. However, for some reason, both display in 27” and 24” modes is not as sharp as the full screen 1080p. It’s not a huge deal with games but it’s pretty noticeable in Windows, where everything looks softer.
-Conclusion-
You should only consider a monitor this if you’re a gamer that's in the market for a Dual-Mode monitor. This is the first one to market. The visuals look great in SDR and HDR after calibration. The monitor itself looks great and professional.
If your lighting environment handles glossy well, then you’re probably better off waiting.
Pixel Sound sounds amazing and a serious standout feature.
The 2 year warranty when competitors offer 3, lack of USB-C, and lack of Dolby Vision were really disappointing to me for such an expensive device that should be future proofing itself.
3.5 stars
You should only consider a monitor this if you’re a gamer that's in the market for a Dual-Mode monitor. This is the first one to market. The visuals look great in SDR and HDR after calibration. The monitor itself looks great and professional.
If your lighting environment handles glossy well, then you’re probably better off waiting.
Pixel Sound sounds amazing and a serious standout feature.
The 2 year warranty when competitors offer 3, lack of USB-C, and lack of Dolby Vision were really disappointing to me for such an expensive device that should be future proofing itself.
3.5 stars
I would recommend this to a friend!
Introducing the SanDisk Desk Drive ~ a complete desktop backup solution. Designed with the higher capacity of an HDD, but with the speed and reliability of an SSD, it~s the perfect home base to quickly back up your favorite and important content. An immense capacity of up to 8TB will easily hold your photos, videos, music, and important documents, and read speeds up to 1000MB/s will help you access everything fast. With a compact design that fits naturally into any workspace, this drive helps protect your content ~ all in one place.
Customer Rating

5
Good value for high capacity storage & high speed
on April 24, 2024
Posted by: KusMoG
At about 4” x 4”, a height of 1.5”, and 13.7oz weight (with cable and power adapter), the SanDisk Desk Drive is actually portable if you need it to be. Its small footprint takes up little space on a desk or work environment.
The 12V power adapter is relatively slim at 2.5” x 1” x 1.5” (2.25” with the non-retractable prongs).
The cable length of the power adapter is 5.5’.
The length of the USB-C cable is 3’ 3”. With the USB-A adapter it comes to 3’ 4.5”.
Full disclosure: The adapter that came with mine was defective which caused the speeds of the drive to be dramatically slow (44MB/s read and writes instead of 1000MB/s). I don’t know how prevalent my issue is, but if you experience the same, exchange your drive at the place of purchase or contact SanDisk and they will replace it under its limited 3 year warranty.
The USB cable is pretty rigid, which is normal with high-speed cables such as this USB 3.2 Gen 2 cable, so you’ll need 2.5” of clearance space between the connection and an obstruction like a wall or the back of a desk. You might be able to flex the cable down to 2” of clearance, but I’d worry about the damaging of the cable at that point.
The bottom of the Desk Drive has a silicone feeling base that does a decent job of keeping the drive in place on a flat surface. It’s more likely to slip on laminated surfaces when the cable is tugged on but it’s still able to establish a grip and it’s nothing terrible.
The 12V power adapter is relatively slim at 2.5” x 1” x 1.5” (2.25” with the non-retractable prongs).
The cable length of the power adapter is 5.5’.
The length of the USB-C cable is 3’ 3”. With the USB-A adapter it comes to 3’ 4.5”.
Full disclosure: The adapter that came with mine was defective which caused the speeds of the drive to be dramatically slow (44MB/s read and writes instead of 1000MB/s). I don’t know how prevalent my issue is, but if you experience the same, exchange your drive at the place of purchase or contact SanDisk and they will replace it under its limited 3 year warranty.
The USB cable is pretty rigid, which is normal with high-speed cables such as this USB 3.2 Gen 2 cable, so you’ll need 2.5” of clearance space between the connection and an obstruction like a wall or the back of a desk. You might be able to flex the cable down to 2” of clearance, but I’d worry about the damaging of the cable at that point.
The bottom of the Desk Drive has a silicone feeling base that does a decent job of keeping the drive in place on a flat surface. It’s more likely to slip on laminated surfaces when the cable is tugged on but it’s still able to establish a grip and it’s nothing terrible.
Since the Desk Drive uses an SSD the drive has no moving parts. There is zero vibration and no noise while it is in operation, which tells me it’s probably not using a fan for cooling. I suspect it’s just using a heatsink, which probably accounts for most of the drive’s height and weight.
Besides the power and USB-C connector, the only hole in the device is located on the back-left corner of the drive. I suspect it’s the Desk Drive’s only vent but I’m not sure since there’s no air blowing out to feel, again suggesting that there is no fan.
Besides the power and USB-C connector, the only hole in the device is located on the back-left corner of the drive. I suspect it’s the Desk Drive’s only vent but I’m not sure since there’s no air blowing out to feel, again suggesting that there is no fan.
After a sustained use of the Desk Drive for 1 hour, the drive never gets hot to a point where I can’t handle it. During operation the Desk Drive is at its hottest on the top of the device, but it’s still safe to touch.
The Desk Drive is preformatted in exFAT so it’s compatible with Windows and macOS out of the box.
On the drive itself is a single folder labeled “SanDisk Software” and it’s only 1.49 MB with 3 files:
Software downloader for Mac (dmg), Windows (exe), and instructions for the software downloader (pdf).
It doesn’t host the actual software itself. You will need an internet connection.
You can always download the backup software, Acronis True Image, from Western Digital’s support website so you don’t need the included software downloader. Bear in mind that you’ll need almost 1 GB of free space to install Acronis.
On the drive itself is a single folder labeled “SanDisk Software” and it’s only 1.49 MB with 3 files:
Software downloader for Mac (dmg), Windows (exe), and instructions for the software downloader (pdf).
It doesn’t host the actual software itself. You will need an internet connection.
You can always download the backup software, Acronis True Image, from Western Digital’s support website so you don’t need the included software downloader. Bear in mind that you’ll need almost 1 GB of free space to install Acronis.
-=CrystalDiskMark 8.0.5 x64 test=-
Sequential speed is the speed of a transfer of a single file.
Random speed is the speed of a transfer when transferring many different files at once.
Sequential speed is the speed of a transfer of a single file.
Random speed is the speed of a transfer when transferring many different files at once.
Using the included USB-C cable plugged into Thunderbolt 4/USB 4 port:
Sequential read: 1050.12 MB/s
Sequential write: 1054.42 MB/s
Random read: 126.93 MB/s
Random write: 123.39 MB/s
Sequential read: 1050.12 MB/s
Sequential write: 1054.42 MB/s
Random read: 126.93 MB/s
Random write: 123.39 MB/s
Using the cable with included USB-A adapter plugged into USB 3.2 Gen 2 port:
Sequential read: 965.04 MB/s
Sequential write: 900.53 MB/s
Random read: 235.62 MB/s
Random write: 215.50 MB/s
Sequential read: 965.04 MB/s
Sequential write: 900.53 MB/s
Random read: 235.62 MB/s
Random write: 215.50 MB/s
Repeated tests will differ slightly but it lives up to its 1000 MB/s max read claim.
I find it curious that the random speeds were slower on a USB 4 port but this may be a case of “your mileage may vary (YMMV)” and could just be my motherboard (ASUS ProArt X570-CREATOR WIFI). It’s not slow by any means, but just a glaring difference to me. It’s still dramatically faster than any mechanical drive solution out there. SSD is on a different class.
-=Real life tests=-
My PC’s NVMe SSD used in the following tests does 5000 MB/s read, 2200 MB/s write so it’s significantly faster than the Desk Drive and won’t be a bottleneck (a bottleneck is the thing that causes an output to be less than what you expect it to be).
My PC’s NVMe SSD used in the following tests does 5000 MB/s read, 2200 MB/s write so it’s significantly faster than the Desk Drive and won’t be a bottleneck (a bottleneck is the thing that causes an output to be less than what you expect it to be).
34.4 GB of data comprised of 1095 files and 24 folders using USB-C cable:
Desk Drive to NVMe SSD: 45 seconds
NVMe SSD to Desk Drive: 57 seconds
Desk Drive to NVMe SSD: 45 seconds
NVMe SSD to Desk Drive: 57 seconds
The same test using the USB-A adapter with the cable were pretty similar:
SSD to NVMe SSD: 41 seconds
NVMe SSD to SSD: 53 seconds
SSD to NVMe SSD: 41 seconds
NVMe SSD to SSD: 53 seconds
784 GB of data comprised of 64 files and 13 folders using USB-C cable:
Desk Drive to NVMe SSD: 17 minutes
NVMe SSD to Desk Drive: 21 minutes
Desk Drive to NVMe SSD: 17 minutes
NVMe SSD to Desk Drive: 21 minutes
As you can see in all instances, the write speed takes slightly longer than the read speed.
My read speeds typically range around the 930-960 MB/s
My write speeds range around 575-700 MB/s
Over a 10 minute span, the speeds were consistent, not showing any sign of thermal throttling.
My read speeds typically range around the 930-960 MB/s
My write speeds range around 575-700 MB/s
Over a 10 minute span, the speeds were consistent, not showing any sign of thermal throttling.
Acronis full backup of 706 GB from the NVMe SSD: 25 minutes
Other external SSDs on the market at this price range with this storage capacity are only about half as fast as the Desk Drive (540 MB/s). The external SSDs that do run as fast as the Desk Drive typically don’t have a model with a storage capacity as high as the Desk Drive at 8TB. Spinning drives, while affordable, are nearly 5x slower than the Desk Drive.
The SanDisk Desk Drive is currently the best bang for your dollar when it comes to high capacity AND high-speed storage. I highly recommend it.
The SanDisk Desk Drive is currently the best bang for your dollar when it comes to high capacity AND high-speed storage. I highly recommend it.
I would recommend this to a friend!

Enjoy your cookout with the fully connected Ninja Woodfire Pro Connect Premium XL Outdoor Grill & Smoker. With Ninja ProConnect, monitor and control the cooking of 2 different proteins, get real-time notifications to your phone, and even access recipes and cooking charts, all from the palm of your hand. Master Grill, BBQ Smoke, and Air Fry with 100% authentic smoky flavor you can taste.
Posted by: KusMoG
I live in an apartment building and in New York City, gas grills are illegal to have on a balcony or terrace, so electric grills are my only way to go. But you should also be aware of the rules of your building as it still may not be allowed. If you live in a building and are unsure if an electric grill is allowed, you should confirm with the building owner or landlord first before purchasing.
With that said, the Ninja Woodfire ProConnect XL was a great choice for me! I’m not much of a cook so anything so I’ll take any help I can get when it comes to cooking. I loved the app features and how I’m able to cook while I’m away from the grill and not have to babysit it. Connecting the app to the grill was easy with the guided instructions. With the app it’s almost like microwave cooking simplicity. It will tell me when preheating is done and to add food. When to flip the meat. When it’s done cooking. It allows me to set the temperate and the cooking time. It even has presets for meats.
There are 2 thermometers included to allow you to cook and monitor 2 different things at the same time.
The display on the grill is bright enough outdoors and easy to read.
There are 2 thermometers included to allow you to cook and monitor 2 different things at the same time.
The display on the grill is bright enough outdoors and easy to read.
Besides grilling, it’s also a smoker, which I’m completely new to, as far as wood flavoring goes. It comes with wood pellets, so that was nice to get me started because otherwise I’m not sure I would’ve ever tried the smoking feature if they didn’t include it and I was left to my own devices. The smoked chicken I made tasted great and was flavorful. Best of all, it was easy to make. You just put the wood pellets in the grill's separate pellet box, and set the grill to smoke.
The Woodfire ProConnect XL is also an outdoor air fryer. It’s pretty cool that I can make fried chicken with the same machine as well when I want to eat outdoors, instead of using my air fryer in the kitchen then bringing it out. I can even cook fries and fried chicken at the same time.
Cleaning is relatively easy. You remove the grease and grill tray from the grill and wash them with dish detergent and water in your sink or from a hose. The trays are non-stick, which helps with the cleanup. You can’t use abrasive pads, as tempting as it may be to remove stubborn stuck on food, or else it will scratch the tray and probably the non-stick coating along with it. You’ll also need to wipe down the inside of the hood. And that’s it.
Cleaning is relatively easy. You remove the grease and grill tray from the grill and wash them with dish detergent and water in your sink or from a hose. The trays are non-stick, which helps with the cleanup. You can’t use abrasive pads, as tempting as it may be to remove stubborn stuck on food, or else it will scratch the tray and probably the non-stick coating along with it. You’ll also need to wipe down the inside of the hood. And that’s it.
The cooking surface of the Woodfire ProConnect XL measures at 17.25” x 11”. This fits 8 of the 1/3 lbs Bubba Burger patties that you can buy from the supermarket.
The base isn’t flat. It’s supported by 4 legs on its corners, so you will need to put it on a flat surface that’s wide enough to support the legs. So you will need about 23” x 21” of flat surface space.
Unfortunately, the grill does not come with a cover, which is disappointing, since it’s an outdoor grill. Instead the cover is sold separately.
The base isn’t flat. It’s supported by 4 legs on its corners, so you will need to put it on a flat surface that’s wide enough to support the legs. So you will need about 23” x 21” of flat surface space.
Unfortunately, the grill does not come with a cover, which is disappointing, since it’s an outdoor grill. Instead the cover is sold separately.
Another thing I found annoying was that the power cord was short at just 4 feet and 7 inches. Most of us will end up needing a heavy duty outdoors extension cord. The extension cord I went with was a 10 ft 12-gauge outdoors extension cord.
The ease of cooking with the app connectivity makes the Ninja Woodfire ProConnect XL worth it for me. Since I live alone, the size is more than big enough for me, but it’s welcome when my mom comes to visit and cooks for our family of 6 people.
I would recommend this to a friend!
Don~t just raise the standard. Reshape it. The versatile HP Spectre Fold crushes the status quo thanks to its innovative design capable of multiple forms, functions, and uses that go beyond anything you~ve ever seen from a laptop. It's the world~s first 17-inch foldable PC with a wireless charging keyboard and pen. Give your powerful 12.3" diagonal laptop more screen space instantly just by quickly sliding the magnetic, auto-pair keyboard out. Detach the keyboard completely and flatten the screen to change it to an ultra-thin desktop with built-in kickstand one minute, to a 17" diagonal tablet.
Customer Rating

4
The future of PC is here and it's VERY expensive
on October 24, 2023
Posted by: KusMoG
***Design***
In its closed clamshell form, it’s very compact. It also doesn’t have anything around the hinge to add thickness. That integrated kickstand is buried inside the chassis, and pulls out when in use. Because it’s placed near the center, it is able to support itself on non-flat surfaces like my bed’s mattress without tipping over.
Bezels are ½” on the short side where the camera is installed, and 5/16” on the long side.
It looks really attractive in its dark blue color while also looking professional with branding that’s there but very inconspicuous.
That chassis feels nice to touch and solid. I’m not hearing any creaks or feeling any flexing weak points.
There is no looseness when adjusting the lid at any angle either. It stays in position tightly. I don’t have any worries of it accidentally opening when I have it closed.
When closed without the keyboard there is a gap that’s largest near the hinge. This could be a concern when storing it in a bag with other things and makes it more susceptible to debris.
Then pen is 5.75” long and 3/8” thick. It has the size and weight of a real-life pen.
The Bluetooth keyboard is 10.5” x 7”. It is a full-size keyboard, without a numpad. I never felt the need to adjust to it because the spacing of the keys felt natural to me. They keyboard doesn’t feel cheap either. The keys have satisfying travel that it feels like a real laptop keyboard and less like a tablet keyboard. There are also convenient function keys like a screenshot key, and media controls. Unfortunately, the keyboard has no backlighting.
The touchpad on the keyboard is 4.25” x 2.25”. The touchpad is silent when using tap to click. There are no loose feeling parts.
The press to click on the touchpad is meant to be done on its lower half. You will not be able to press to click on the touchpad’s top ½”.
The keyboard magnetically attaches to the tablet’s lower half and the hold is strong enough to prevent the keyboard from moving, even while typing.
While magnetically attached, it also charges the keyboard with wireless charging. You may never need to charge it using the included proprietary charging cable that connects to a USB-C charger or one of the Thunderbolt ports, but it’s nice to have that option. The keyboard also has an on/off switch.
The pen also magnetically attaches in 2 places.
1- on bottom of the tablet (when in laptop mode or the right side when in desktop mode). It also wirelessly charge the pen.
2- on the right side of the keyboard. This will not charge the pen.
In its closed clamshell form, it’s very compact. It also doesn’t have anything around the hinge to add thickness. That integrated kickstand is buried inside the chassis, and pulls out when in use. Because it’s placed near the center, it is able to support itself on non-flat surfaces like my bed’s mattress without tipping over.
Bezels are ½” on the short side where the camera is installed, and 5/16” on the long side.
It looks really attractive in its dark blue color while also looking professional with branding that’s there but very inconspicuous.
That chassis feels nice to touch and solid. I’m not hearing any creaks or feeling any flexing weak points.
There is no looseness when adjusting the lid at any angle either. It stays in position tightly. I don’t have any worries of it accidentally opening when I have it closed.
When closed without the keyboard there is a gap that’s largest near the hinge. This could be a concern when storing it in a bag with other things and makes it more susceptible to debris.
Then pen is 5.75” long and 3/8” thick. It has the size and weight of a real-life pen.
The Bluetooth keyboard is 10.5” x 7”. It is a full-size keyboard, without a numpad. I never felt the need to adjust to it because the spacing of the keys felt natural to me. They keyboard doesn’t feel cheap either. The keys have satisfying travel that it feels like a real laptop keyboard and less like a tablet keyboard. There are also convenient function keys like a screenshot key, and media controls. Unfortunately, the keyboard has no backlighting.
The touchpad on the keyboard is 4.25” x 2.25”. The touchpad is silent when using tap to click. There are no loose feeling parts.
The press to click on the touchpad is meant to be done on its lower half. You will not be able to press to click on the touchpad’s top ½”.
The keyboard magnetically attaches to the tablet’s lower half and the hold is strong enough to prevent the keyboard from moving, even while typing.
While magnetically attached, it also charges the keyboard with wireless charging. You may never need to charge it using the included proprietary charging cable that connects to a USB-C charger or one of the Thunderbolt ports, but it’s nice to have that option. The keyboard also has an on/off switch.
The pen also magnetically attaches in 2 places.
1- on bottom of the tablet (when in laptop mode or the right side when in desktop mode). It also wirelessly charge the pen.
2- on the right side of the keyboard. This will not charge the pen.
On the top of the Spectre Fold in laptop mode is a 5MP 1080p infrared camera that works with Windows Hello. There is a physical switch near the power button that physically covers the camera as well, for privacy. Unfortunately, this placement makes it awkward for video calls in landscape because your eyes won’t be in focus. It also makes signing in with Windows Hello difficult. You will find your hands touching the camera when you use it as a tablet in landscape. You’ll need to clean it or else it could affect camera quality and Windows Hello effectiveness.
There are 2 Thunderbolt 4 ports, placed in such a way that there is always one port on the top, and one port on the bottom, whether in laptop mode (top-left and bottom-right), or tablet/desktop mode(top-center, or bottom-left). These ports are used for charging, display, and data. Almost any USB-C charger can be used to charge the Spectre Fold, but you’ll need a 100W charger to match the performance of the stock charger. You’ll get a notification suggesting that you use the included charger if you use a third-party charger. Lower powered chargers can still charge the Spectre Fold but at much slower speeds and may not charge fast enough if you’re using the device that the battery will still drain.
When the battery is low, the LEDs by both Thunderbolt 4 ports will blink amber, not only making it a useful reminder for you to charge the device, it also helps you quickly find the ports as well.
To make up for the lack of ports, the included 100W charger, also comes with a USB port.
The Spectre Fold also comes with a USB-C hub that has one USB-C port, 2 USB-A ports, and a HDMI port.
***Battery Life***
In all tests, brightness was 40%, HDR was on, and Wi-Fi was connected to Wi-Fi 6e.
Tablet mode/Desktop mode: 8 hours 34 minutes with looping 1080p YouTube video
Desktop mode with dual screen, using an external 2K monitor as the 2nd screen: 3 hours while streaming video on both screens
Laptop mode: 9 hours 23 minutes with Microsoft Word, Firefox with 7 tabs open, Edge, occasional online video
They fall short of HP’s claims because if you read the fine print, they’re testing it with wi-fi on, but not connected, and looping local video. That type of usage isn’t realistic.
Charging time from 0% to 100% with the stock or any 100W charger while the computer is shut down *and* even while powered on and in normal usage (no gaming, some video, mostly internet browsing, Microsoft Office): 2 hours and 45 minutes
To use quick charging so that it charges to 50% in 45 minutes, the Spectre Fold must be shut down while charging.
Otherwise, if you charge while using it, 45 minutes will give you ~32% battery life.
***Modes***
The Spectre Fold can be used in several different modes.
-Desktop mode (2560x1920), where you use the kickstand, and the keyboard is detached and used as a traditional Bluetooth wireless keyboard. While the touchpad can still be used, you can always use a mouth with this setup. It will feel like you’re working on a 17” all-in-one desktop PC. Unfortunately, the kickstand doesn’t support portrait mode. This doesn’t mean it’s not possible. You would just need to purchase a separate stand.
-Laptop mode (1920x1255), where you have the keyboard attached. Windows automatically recognizes the keyboard when snapped on, and adjusts the screen size accordingly. It feels like you’re working on a 12” netbook.
-Tablet mode (2560x1920 (landscape), 1920x2560 (portrait)). It’s almost the same exact size as a real-life copy of Interview magazine. The Spectre Fold is slightly taller. Thanks to its 4:3 aspect ratio magazines look completely natural. High-res photos look stunning! Unfortunately, the biggest setback of this mode is Windows itself. It still isn’t optimized very well for touch and tablet use. If you’re expecting something like Android or iOS you will be disappointed.
-Extended laptop mode (resolution: 1920x1820), where the keyboard attaches to just the bottom half of the bottom screen in laptop mode. The top half of the bottom is the extended part of the display. You could use the space for an entire window, but the fold would take getting used to. I found it more practical to move apps like music players and videos (as opposed to putting them in P-I-P) on the extended portion. With the touch screen, it makes the controls for media players rather intuitive as well.
-Extended desktop mode (1920x2560), where the screen is folded like in laptop mode but the keyboard is detached and you have the option of using the on-screen keyboard for the lower half or the wireless keyboard.
***Performance***
I didn’t experience any slow down while doing normal tasks like web browsing, and playing videos. It operates pretty cool and the fans don’t run unless you’re doing something intensive like gaming, or editing video. When the fan runs it’s audible but not overly loud. When heat is generated, it gets the hottest around the camera area. The only way to use it at full power is if it’s plugged into power.
While using a 12th Gen CPU seems disappointing it’s probably for the best at this point in time because there currently isn’t a 13th gen CPU that’s as low powered. If a 13th gen CPU needs to be throttled to get decent battery life, then what’s the point?
Gaming is possible on the Spectre Fold but performance will vary depending on the game. Forza Horizon 5 works fine on the lowest settings. However, the newest Forza Motorsport will not run properly.
Virtualization comes enabled, so running virtual machines is possible, including Windows Subsystem for Android (WSA). Android apps will run with some lag that varies depending on the app.
The SSD has sequential read/write speed of 6226.42/4129.62 MB/s.
It has a random read/write speed of 213.44/190.70 MB/s.
Over Thunderbolt 4 networking, connecting the Spectre Fold to a laptop with a NVMe SSD with a Thunderbolt cable, I was able to get read/write transfer speeds of 1.2 GB/s both ways.
***Camera | Pen***
The camera is great and works pretty well with low light, showing little to no obvious artifacts, although the image does appear softer. Windows Hello is very responsive as long as the lens isn’t dirty and your pupils are in the direct line of sight of the camera.
The microphone is decent. My voice is articulate but my voice does sound a bit digitally processed. No bad audio. It’s just obvious that I’m talking from a computer instead of sounding like I’m in the same room.
The pen feels like a normal pen. Thankfully I never accidentally pressed the buttons. Writing on the Spectre Fold’s plastic surface offers a more pleasant writing experience than writing on glass since you can feel some resistance. I’ve found pen performance to vary depending on the app used but it’s generally good.
***Conclusion***
The HP Spectre Fold is obscenely expensive, and I cannot recommend it to the average consumer. This device can depreciate quickly. But new innovations always start this way. A DVD player would cost $600-$1000 when it first came out. 2-3 years later they went down to $100-$200. If you’ve been looking into foldable PCs AND you have the expendable money to spend for it, the HP Spectre Fold is undoubtedly the best one currently on the market. Just be aware that Wi-Fi 7 is around the corner (Spectre Fold only supports up to 6e) and foldable PCs may be dramatically cheaper in 2 years or sooner. But HP has created a great blueprint for foldable PCs with this one.
There are 2 Thunderbolt 4 ports, placed in such a way that there is always one port on the top, and one port on the bottom, whether in laptop mode (top-left and bottom-right), or tablet/desktop mode(top-center, or bottom-left). These ports are used for charging, display, and data. Almost any USB-C charger can be used to charge the Spectre Fold, but you’ll need a 100W charger to match the performance of the stock charger. You’ll get a notification suggesting that you use the included charger if you use a third-party charger. Lower powered chargers can still charge the Spectre Fold but at much slower speeds and may not charge fast enough if you’re using the device that the battery will still drain.
When the battery is low, the LEDs by both Thunderbolt 4 ports will blink amber, not only making it a useful reminder for you to charge the device, it also helps you quickly find the ports as well.
To make up for the lack of ports, the included 100W charger, also comes with a USB port.
The Spectre Fold also comes with a USB-C hub that has one USB-C port, 2 USB-A ports, and a HDMI port.
***Battery Life***
In all tests, brightness was 40%, HDR was on, and Wi-Fi was connected to Wi-Fi 6e.
Tablet mode/Desktop mode: 8 hours 34 minutes with looping 1080p YouTube video
Desktop mode with dual screen, using an external 2K monitor as the 2nd screen: 3 hours while streaming video on both screens
Laptop mode: 9 hours 23 minutes with Microsoft Word, Firefox with 7 tabs open, Edge, occasional online video
They fall short of HP’s claims because if you read the fine print, they’re testing it with wi-fi on, but not connected, and looping local video. That type of usage isn’t realistic.
Charging time from 0% to 100% with the stock or any 100W charger while the computer is shut down *and* even while powered on and in normal usage (no gaming, some video, mostly internet browsing, Microsoft Office): 2 hours and 45 minutes
To use quick charging so that it charges to 50% in 45 minutes, the Spectre Fold must be shut down while charging.
Otherwise, if you charge while using it, 45 minutes will give you ~32% battery life.
***Modes***
The Spectre Fold can be used in several different modes.
-Desktop mode (2560x1920), where you use the kickstand, and the keyboard is detached and used as a traditional Bluetooth wireless keyboard. While the touchpad can still be used, you can always use a mouth with this setup. It will feel like you’re working on a 17” all-in-one desktop PC. Unfortunately, the kickstand doesn’t support portrait mode. This doesn’t mean it’s not possible. You would just need to purchase a separate stand.
-Laptop mode (1920x1255), where you have the keyboard attached. Windows automatically recognizes the keyboard when snapped on, and adjusts the screen size accordingly. It feels like you’re working on a 12” netbook.
-Tablet mode (2560x1920 (landscape), 1920x2560 (portrait)). It’s almost the same exact size as a real-life copy of Interview magazine. The Spectre Fold is slightly taller. Thanks to its 4:3 aspect ratio magazines look completely natural. High-res photos look stunning! Unfortunately, the biggest setback of this mode is Windows itself. It still isn’t optimized very well for touch and tablet use. If you’re expecting something like Android or iOS you will be disappointed.
-Extended laptop mode (resolution: 1920x1820), where the keyboard attaches to just the bottom half of the bottom screen in laptop mode. The top half of the bottom is the extended part of the display. You could use the space for an entire window, but the fold would take getting used to. I found it more practical to move apps like music players and videos (as opposed to putting them in P-I-P) on the extended portion. With the touch screen, it makes the controls for media players rather intuitive as well.
-Extended desktop mode (1920x2560), where the screen is folded like in laptop mode but the keyboard is detached and you have the option of using the on-screen keyboard for the lower half or the wireless keyboard.
***Performance***
I didn’t experience any slow down while doing normal tasks like web browsing, and playing videos. It operates pretty cool and the fans don’t run unless you’re doing something intensive like gaming, or editing video. When the fan runs it’s audible but not overly loud. When heat is generated, it gets the hottest around the camera area. The only way to use it at full power is if it’s plugged into power.
While using a 12th Gen CPU seems disappointing it’s probably for the best at this point in time because there currently isn’t a 13th gen CPU that’s as low powered. If a 13th gen CPU needs to be throttled to get decent battery life, then what’s the point?
Gaming is possible on the Spectre Fold but performance will vary depending on the game. Forza Horizon 5 works fine on the lowest settings. However, the newest Forza Motorsport will not run properly.
Virtualization comes enabled, so running virtual machines is possible, including Windows Subsystem for Android (WSA). Android apps will run with some lag that varies depending on the app.
The SSD has sequential read/write speed of 6226.42/4129.62 MB/s.
It has a random read/write speed of 213.44/190.70 MB/s.
Over Thunderbolt 4 networking, connecting the Spectre Fold to a laptop with a NVMe SSD with a Thunderbolt cable, I was able to get read/write transfer speeds of 1.2 GB/s both ways.
***Camera | Pen***
The camera is great and works pretty well with low light, showing little to no obvious artifacts, although the image does appear softer. Windows Hello is very responsive as long as the lens isn’t dirty and your pupils are in the direct line of sight of the camera.
The microphone is decent. My voice is articulate but my voice does sound a bit digitally processed. No bad audio. It’s just obvious that I’m talking from a computer instead of sounding like I’m in the same room.
The pen feels like a normal pen. Thankfully I never accidentally pressed the buttons. Writing on the Spectre Fold’s plastic surface offers a more pleasant writing experience than writing on glass since you can feel some resistance. I’ve found pen performance to vary depending on the app used but it’s generally good.
***Conclusion***
The HP Spectre Fold is obscenely expensive, and I cannot recommend it to the average consumer. This device can depreciate quickly. But new innovations always start this way. A DVD player would cost $600-$1000 when it first came out. 2-3 years later they went down to $100-$200. If you’ve been looking into foldable PCs AND you have the expendable money to spend for it, the HP Spectre Fold is undoubtedly the best one currently on the market. Just be aware that Wi-Fi 7 is around the corner (Spectre Fold only supports up to 6e) and foldable PCs may be dramatically cheaper in 2 years or sooner. But HP has created a great blueprint for foldable PCs with this one.
Level up with QuietComfort Ultra headphones ~ immersive, personalized sound meets premium, next-level noise cancelling headphones in striking colors. Pushing the boundaries with breakthrough spatial audio, these wireless headphones take what you~re hearing inside your head and place it in front of you for more natural, real sounding music. Whatever your music source, it~s just like listening to it live when you~re wearing the QC Ultra headphones. Unique to Bose, the QC Ultra headphones feature CustomTune technology which analyzes your ear~s shape and adapts the audio performance so everything you listen to hits exactly as it should. You won~t want to take them off because of the refined and premium materials. The cushions wrap your ears in a soft hug. The headband spreads pressure evenly. And sleek metal arms add a statement of sophisticated design. Connect to your devices with advanced Bluetooth 5.3 headphones and keep track of what you have paired in the Bose app. It also walks you through setup, gives you access to Adjustable EQ settings, and more. The QuietComfort Ultra headphones, sound just got real.
Customer Rating

3
Immersive Audio- Gimmick not worth premium price
on October 23, 2023
Posted by: KusMoG
As someone who has always preferred black headphones this is the first time I have ever preferred the white headphones version over the black. In my personal opinion, the QuietComfort Ultra (referred to as QC Ultra going forward) in the white smoke looks very attractive. It goes nicely with virtually anything I wear without looking too loud or obnoxious. I think the silver aluminum contrasts really well with the white smoke color of the headphones. It’s a small detail but it gives it pop compared to the previous generations of Bose headphones with their uniform color. I have never been able to get over how great they look.
As the name suggests, and it has been a long time staple of Bose going back decades, the QC Ultra is very comfortable. Even if they may not as comfortable as some of Bose’s other headphones, they still are when compared to its competition of a different brand. I have worn the QC Ultra to sleep and besides the need to sleep on my back (I’m more comfortable as a side sleeper) I didn’t experience any discomfort from the headphones whatsoever. I have worn them all day, even while out and about, and never felt enough discomfort to take them off.
The Aware mode of the QC Ultra helps make this possible since it is easily the best hear through mode I’ve ever heard, with the headphones or earbuds I’ve tried. It almost sounds like I’m not wearing anything. Almost. You can still clearly tell as the surrounding environment’s volume does sound a tad lower than reality. But the huge selling point with Bose’s hear through mode is the clarity and the fact that my own voice does not sound digitally processed when I speak in Aware mode, unlike with another popular brand of ANC headphones I use.
Calls on the QC Ultra sounded comfortable since I wasn’t annoyed with my own voice when I spoke. I didn’t sound muffled. The caller on the receiving end had no issues with my voice either. It was seamless and unproblematic.
As far as ANC goes, it’s one of the best I’ve tried but other brands have caught up so it’s not THE best, but it’s in the top tier. Comparing the ANC between the top tier headphones would be nitpicking at this point as none of them hold a clear true advantage over the other. In most real world cases, they’re all roughly the same in effectiveness. When heard really closely QC Ultra does allow some low frequency sounds through. For example, with no music playing, I could hear a bus pull up to the curb even with the ANC on in Quiet mode with its rumbling engine. However, the ANC does cover high frequency sounds better than another leading brand of ANC headphones.
Unfortunately, you cannot turn ANC off to preserve battery life.
Unfortunately, you cannot turn ANC off to preserve battery life.
The sound quality of the QC Ultras are great, especially if you’re a fan of Bose’s signature sound. It’s around the neutral-bright area, with less emphasis on bass. However, if you’re a Bose fan that always found its lack of bass an issue, you’re in luck. The QC Ultra has the most responsive and engaging bass I’ve personally ever heard out of Bose headphones. With that said, the QC Ultra’s bass still doesn’t compare to under brands I’ve tried, even when I maxed out the bass on the EQ of the Bose app. The QC Ultra can thump, but you won’t be able to achieve an exaggerated thump if you wanted it. It’s probably not the best for strictly hip hop listeners or want that energetic thump engaging sound from your music.
However, the sound quality only goes as far as the codec’s capabilities. And for most people it will be AAC which is a standard resolution 16 bit codec. Curiously, the standard AptX codec doesn’t exist on the QC Ultra. Instead, it has the premium versions, AptX Adaptive for high resolution 24-bit audio, and AptX Adaptive Low Latency for audio with low latency that virtually eliminates audio delay with video. The problem is, these premium codecs are not available in most devices. Supported devices are listed on Qualcomm’s website. No Apple, Samsung, or Google device support these premium codecs. PCs, Macs, TVs, PS5, Xbox Series X or S, and Switch all do not support them natively. For most people, you will need a USB-C adapter, which is not only an additional cost on top of an already expensive QC Ultra, but you’ll need to live with connecting a dongle to the device you want to use the QC Ultra with. This makes it virtually impractical for phone use, which you would almost certainly need to use without a phone case installed as well. So it’s unfortunate that it doesn’t have LDAC codec support, which Android phones now natively support for years, since Android 8.
With my lossless FLAC audio, the degraded sound quality is obvious on the QC Ultra. When paired with a Creative BT-W5 adapter to leverage the QC Ultra’s AptX Adaptive it sounds virtually identical to what I hear with my headphones capable of LDAC.
The low latency of AptX Adaptive LL also delivers on the QC Ultra. I was able to play a music rhythm game while wearing the headphones and didn’t experience any lag issues. Normally the game is unplayable with wireless headphones since it requires precise timing. Not the case with the QC Ultra on AptX Adaptive LL.
With my lossless FLAC audio, the degraded sound quality is obvious on the QC Ultra. When paired with a Creative BT-W5 adapter to leverage the QC Ultra’s AptX Adaptive it sounds virtually identical to what I hear with my headphones capable of LDAC.
The low latency of AptX Adaptive LL also delivers on the QC Ultra. I was able to play a music rhythm game while wearing the headphones and didn’t experience any lag issues. Normally the game is unplayable with wireless headphones since it requires precise timing. Not the case with the QC Ultra on AptX Adaptive LL.
Immersive Audio. Unfortunately, I am sad to say that I found this feature to be a total (and absurdly expensive) gimmick. Make no mistake, you will NOT get realistic sound with this feature. I would describe them as a glorified adaptive EQ with head tracking. I’ve read other reviews talking about Immersive Audio uses spatial cues. They’re making stuff up to hype up something they apparently like. And like all gimmicks, it doesn’t necessarily mean it’s bad. Just not real or factual to claims that you’ll hear or read. What quickly exposes Immersive Audio is video, which is why Bose exclusively uses music to highlight its Immersive Audio feature. It even prepared a demo on its app despite the fact that it’s supposed to work with all audio. When you listen to any video with close-up speech or whispering with Immersive Audio on, it sounds ridiculous as it has no sense of spacing. It sounds far away and echo-y when it’s supposed to be immediately in front or behind you. It’s just as bad with gaming. In Shadow of the Tomb Raider there is a jukebox playing. Without Immersive Audio, you can hear the jukebox isolated to one location like it’s supposed to be. With Immersive Audio, the jukebox sounds like it’s hooked up to surround sound, which is absurd, especially within context of the game’s location and story.
That’s exactly what Immersive Audio does. It will successfully widen your audio’s soundstage. The problem is, it will do regardless of whether it needs to. It’s like a better version of a virtual EQ setting. It applies that virtual spacing to everything you hear. And unlike Bose’s claim, it makes a lot of audio sound unrealistic. With less complicated audio productions, like orchestral music, Immersive Audio can sound very pleasing to the ear. But with some pop music, like Dua Lipa’s Don’t Start Now, or One Kiss, where the sound was already engineered in stereo for with special effects to make it sound spatially dynamic, Bose’s Immersive Audio, with its algorithm or whatever it uses to modify the sound to create a spaced out sound, makes a complete mess of the original work. A lot of the clear engaging effects are softened for the “wideness” effect.
On top of this, Immersive Audio uses drains the QC Ultra battery life faster than if you didn’t use it.
That’s exactly what Immersive Audio does. It will successfully widen your audio’s soundstage. The problem is, it will do regardless of whether it needs to. It’s like a better version of a virtual EQ setting. It applies that virtual spacing to everything you hear. And unlike Bose’s claim, it makes a lot of audio sound unrealistic. With less complicated audio productions, like orchestral music, Immersive Audio can sound very pleasing to the ear. But with some pop music, like Dua Lipa’s Don’t Start Now, or One Kiss, where the sound was already engineered in stereo for with special effects to make it sound spatially dynamic, Bose’s Immersive Audio, with its algorithm or whatever it uses to modify the sound to create a spaced out sound, makes a complete mess of the original work. A lot of the clear engaging effects are softened for the “wideness” effect.
On top of this, Immersive Audio uses drains the QC Ultra battery life faster than if you didn’t use it.
Battery life remains disappointing compared to its competitors even with Immersive Audio disabled. It last me about 23 hours with my usage. Charge time is noted to take 3 hours, but with a 45W Samsung fast charger, I was able to cut that time to 2 hours and 20 minutes. Still, unlike its competitors it doesn’t have a quick charge for quick listening. When I charge the QC Ultra for 3 minutes from 0% battery, it still leaves me with battery life of 5% and warns me of low battery.
The QC Ultra is that it uses a 2.5mm jack on the earcup. Given how few devices use 2.5mm, it will feel like a proprietary cable even though it isn’t. You’ll be hard pressed to find any use for the 2.5mm to 3.5mm for anything other than the QC Ultra in wired mode.
The controls are physical buttons that are loud and clicky. I’m not a fan, as they feel cheap. The volume is controlled using a touch-sensitive strip on the right earcup. It will take a while for your muscle memory to adjust but you’ll probably get the hang of finding it like I did. The assistant button is activated by holding the volume touch strip.
Unfortunately, unlike Bose’s QC 35ii, there is no native assistant on the headphones. It uses the phone’s assistant, which sounds like no big deal at first, until you realize how intrusive this can be. Every time you activate the assistant it’s just as you would on the phone itself. This means having the Google Assistant app minimize the app you’re using to be in focus. You will need to manually switch back to your app each time you activate Google assistant from the QC Ultra. This isn’t true when the assistant is built-in like on the QC 35ii, where the Google Assistant app does not show up on the phone at all when the assistant button is used.
The Bose app is basic without any real features that you can’t already do on the headphones themselves. You’re basically using it for the EQ. The EQ is then saved on the headphones themselves.
The Bose app is basic without any real features that you can’t already do on the headphones themselves. You’re basically using it for the EQ. The EQ is then saved on the headphones themselves.
As nice as the QC Ultra sound, and as comfortable as they are, other companies have caught up (including nearly matching the comfort of Bose) and offer more useful features for less the price of the QC Ultra, especially since competing brands have had their headphones out for a while, and the QC Ultras have just released.
No, I would not recommend this to a friend.
Whether you need to charge your devices, transfer data, or connect to a display, the Insignia 3.28' 8K Male USB-C to Male USB-C Thunderbolt Charge-and-Sync Cable with Braided Nylon keeps you connected. It lets you power devices and transfer files with your USB-C computers, smartphones, tablets, docking stations, and more. Data transfer speeds reach up to 40 Gbps using Thunderbolt technology. The cable also carries both audio and video signals, reaching up to 8K Ultra HD resolution for an incredible viewing experience.
Customer Rating

5
Durable, fast, & legit 3.28 ft Thunderbolt 4 cable
on October 23, 2023
Posted by: KusMoG
Time will tell if the quality of the cable holds but from my short time with it, it looks and feels very high quality. It is indeed braided and it doesn't feel stiff unlike some other high speed cables out there. I'm able to flex the cable area, although the purple-colored shield is solidly stiff. It's there to serve 2 purposes- to prevent the cable damage inside while supporting the weight of the cable while it's plugged in and hanging from a port, and as a place to grip the connector with your fingers. The purple portion has a very slightly grippy feel.
The 3.28 ft is the measurement of the cable without the connectors, so it starts from the bottom end of the purple shielding, to the opposite end's. So you're not being cheated of length with this cable. With the connectors, the total length is 40", or 3.33 ft.
Unfortunately, I don't have any Thunderbolt 4 devices capable of achieving the max speed of 40Gbps so I wasn't able to test that. However, when I connected 2 Windows PCs with Thunderbolt 4 ports I was able to establish a Thunderbolt Network connection. Under Windows' Network adapter status for this connection, it shows the connection speed as 20 Gbps for both ends. From my understanding however, the max speed for Thunderbolt Networking is 10Gbps.
While transferring data between my PC and laptop's Thunderbolt 4 ports I was able to achieve Read and Write speeds of 1.2GB/s.
A 5GB video transferred in just under 5 seconds.
A 33.6GB video transferred in about 33 seconds.
While transferring data between my PC and laptop's Thunderbolt 4 ports I was able to achieve Read and Write speeds of 1.2GB/s.
A 5GB video transferred in just under 5 seconds.
A 33.6GB video transferred in about 33 seconds.
The most demanding devices I have that's powered by USB-C are 2 laptops that charge with a 100W power adapter. So I'm unable to test the full 240W claim. However, I was able to charge the laptop from a Thunderbolt 4 port in the same time I would when using the stock 100W charger, so the cable does support USB power delivery of 100W at the very least.
When used with my Thunderbolt 3 monitor (which was made for the previous generation Thunderbolt in mind), the cable was able to distribute power and picture off the one cable. On the monitor itself I could use HDR, the maximum resolution of 2k, and use 120Hz refresh rate while powered by my PC and my laptops without any issue.
I'm satisfied with this cable and would totally recommend it to anyone looking for a Thunderbolt 4 cable.
I would recommend this to a friend!
Spearheading the Wi-Fi 7 revolution with cutting-edge technology and unimaginable power, the NETGEAR Nighthawk RS700 harnesses the power of Wi-Fi 7 to unleash speeds up to 19 Gbps. Leveraging NETGEAR's over 25 years of Wi-Fi expertise, the RS700 features a sleek body with high-performance antennas and a significantly smaller footprint. A 10 Gigabit Ethernet port unlocks fast speeds of today and tomorrow. Experience the next-generation gaming, AR/VR, and 8K video - all streaming flawlessly in your home.
Customer Rating

4
Sleek, fast, Wi-Fi 7-ready with 10Gbps WAN and LAN
on October 23, 2023
Posted by: KusMoG
A little disclaimer: It’s a Wi-Fi 7 router (a.k.a. 802.11be) but I don’t have any Wi-Fi 7 devices to test the RS700 with. You’ll want to pay attention to reviews with the Google Pixel 8 and 8 Pro for insight regarding the routers Wi-Fi 7 performance as that appears to be the only mainstream device available in the US with Wi-Fi 7 support.
***Connections***
1 x 10Gbps WAN (internet) port
4 x 1Gbps LAN ports
1 x 10Gbps LAN port
1 x USB 3.0 port
1 x 10Gbps WAN (internet) port
4 x 1Gbps LAN ports
1 x 10Gbps LAN port
1 x USB 3.0 port
Most people can’t even afford gigabit internet but the RS700 will cover you up to 10Gbps internet, which will eventually become affordable with time.
With the one 10Gbps LAN port it ensures you have at least one wired device able to get 10Gbps speed, either over internet (thanks to the 10Gbps WAN port) or Wi-Fi 7 devices on your local network. Everyone loves to associate routers with the internet, but forget that they affect your local network just the same.
Imagine this: You’re trying to transfer that 12GB 4K video file on your phone to your PC.
With Wi-Fi 7, the max speed you can get for a single transfer is 362MB/s. That’s roughly the max speed of a SATA II SSD. 12,000 / 362 = about 33. That’s 33 seconds to transfer a 12GB file *wirelessly*.
And with the recent release of Google’s Nearby Share for Windows, it has never been easier to do Wi-Fi transfers between Android devices and Windows PCs.
Imagine this: You’re trying to transfer that 12GB 4K video file on your phone to your PC.
With Wi-Fi 7, the max speed you can get for a single transfer is 362MB/s. That’s roughly the max speed of a SATA II SSD. 12,000 / 362 = about 33. That’s 33 seconds to transfer a 12GB file *wirelessly*.
And with the recent release of Google’s Nearby Share for Windows, it has never been easier to do Wi-Fi transfers between Android devices and Windows PCs.
People will find it disappointing that the 4 other LAN ports are gigabit ports and not multigig, but I think doing so would either bring the price up or offer less LAN ports to even out the cost. Assess your equipment that you would have wired. Not many devices out there support multigig. So for the immediate future, your gigabit LAN devices like a PS5, Xbox Series X or a smart TV will be fine.
But with the 10Gbps LAN port it does future proof the RS700, should and when you do have multigig devices. You’ll have to connect a multigig switch to the 10Gbps port, which is an additional expense, but at least you’re spending that money when you actually need it instead of up front when you don’t, and at a time when multigig ports sell at premium prices (Google prices for a 2.5Gbps and 10Gbps switch to see what I mean). Also, be mindful that you’ll need Cat6a ethernet cables or better to get a stable 10Gbps connection.
The USB 3.0 port is capped at 2Gbps. I discovered this by transferring a 5.65GB file from an external SSD from the RS700’s USB 3.0 port with nothing in between (no USB hub, no adapters) to my desktop PC’s 10Gbps port connected to the RS700’s 10Gbps port using a Cat8a cable. Then I repeated the transfer with the same file on my desktop PC’s USB 3.0 port. Keep in mind, USB 3.0’s max theoretical speed is 5Gbps, which translates to a transfer speed of 625 MB/s.
RS700 USB 3.0 port: 260 MB/s
ProArt X570-CREATOR WIFI’s USB 3.0 port: 425 MB/s
2Gbps is still good enough to accommodate my needs as I use mechanical drives for larger storage capacity at a reasonable cost, and they don’t have read/write speeds that quick.
However, if you plan to use external SSDs, depending on their max speed, this could be an issue for you.
RS700 USB 3.0 port: 260 MB/s
ProArt X570-CREATOR WIFI’s USB 3.0 port: 425 MB/s
2Gbps is still good enough to accommodate my needs as I use mechanical drives for larger storage capacity at a reasonable cost, and they don’t have read/write speeds that quick.
However, if you plan to use external SSDs, depending on their max speed, this could be an issue for you.
You can use a USB 3.0 hub to add more network drives but keep in mind that the router can only supply power to one device from its port. If you’re using a hub, it will need to be powered or the external hard drives themselves be powered to make up for what the port isn’t able to accommodate.
Hard drives must be in the following formats to be recognized by the router:
FAT16, FAT32
NTFS
NTFS with compression format enabled
Ext2, Ext3, Ext4
XFS
HFS
HFS+
FAT16, FAT32
NTFS
NTFS with compression format enabled
Ext2, Ext3, Ext4
XFS
HFS
HFS+
The RS700 allows you to run a DLNA media server with the attached USB storage.
The real selling point for me was the fact that I experienced NO issues with my remote clients (Nvidia SHIELD Pro, Meta Quest Pro, Plex Media Server) seeing my hard drives that were connected to the RS700. With my previous router from Linksys I experienced constant loss of connection with my Nvidia SHIELD, which required me to restart the router, which is incredibly intrusive.
The real selling point for me was the fact that I experienced NO issues with my remote clients (Nvidia SHIELD Pro, Meta Quest Pro, Plex Media Server) seeing my hard drives that were connected to the RS700. With my previous router from Linksys I experienced constant loss of connection with my Nvidia SHIELD, which required me to restart the router, which is incredibly intrusive.
***Wi-Fi***
I live in a 700 sq ft apartment, and in all corners of it I’m able to get a 100% 6GHz band signal, the band that 6e and 7 use. Running a speed test with my 200MBps down/30MBps up Optimum Online cable internet connection I was able to achieve the max speeds with no drops, although my internet connection tier is the bottleneck in the test here.
Kitchen: 33ft away, 4 obstructions (drywall) -68dBm
Entrance: 26ft away, 6 obstructions (4 drywall, 2 porcelain) -76dBm
Bedroom (router’s location): 6 ft away, no obstruction, -35dBm
Bedroom (right next to router): Less than 1 foot away, no obstruction, -16 dBm
Living room: 7 ft away, 1 obstruction (drywall) -49 dBm
I live in a 700 sq ft apartment, and in all corners of it I’m able to get a 100% 6GHz band signal, the band that 6e and 7 use. Running a speed test with my 200MBps down/30MBps up Optimum Online cable internet connection I was able to achieve the max speeds with no drops, although my internet connection tier is the bottleneck in the test here.
Kitchen: 33ft away, 4 obstructions (drywall) -68dBm
Entrance: 26ft away, 6 obstructions (4 drywall, 2 porcelain) -76dBm
Bedroom (router’s location): 6 ft away, no obstruction, -35dBm
Bedroom (right next to router): Less than 1 foot away, no obstruction, -16 dBm
Living room: 7 ft away, 1 obstruction (drywall) -49 dBm
However, I have a steel front door and metal is a signal killer. On the 2.4GHz band it averages around -74 dBm but the connection is unstable and dips to -83 dBm every now and then. I wouldn’t feel confident using this router alone if I installed a wi-fi doorbell. So be mindful of obstructive material because they will shorten your signal distances *dramatically*, especially brick and metal.
***Design***
The RS700 is very table top friendly looks very sleek with its black tower design, but not very wall mount friendly.
Although officially listed as 5.59”x4.88”, because the base is angled on its edges, the actual footprint that makes contact with the surface is smaller, which was important for me because I had little desk space with a 3 monitor setup, and the router it was replacing was placed in the corner and was slimmer than the RS700. The surface contact footprint of the RS700 is 5”x 4.5”, which made it safe to place in that same corner with the entire base surface atop my desk. The height of the tower-design RS700 is 11”.
The RS700 is very table top friendly looks very sleek with its black tower design, but not very wall mount friendly.
Although officially listed as 5.59”x4.88”, because the base is angled on its edges, the actual footprint that makes contact with the surface is smaller, which was important for me because I had little desk space with a 3 monitor setup, and the router it was replacing was placed in the corner and was slimmer than the RS700. The surface contact footprint of the RS700 is 5”x 4.5”, which made it safe to place in that same corner with the entire base surface atop my desk. The height of the tower-design RS700 is 11”.
There are grills on the top and base edges of the router for ventilation. I’m not sure how it cools itself but I don’t hear any fans running. It’s dead silent during operation. At the same time, I’ve never felt it hot either.
In the front are a bunch of status LEDs which show Power, Internet, all the LAN ports, the USB port, and each band- 2.4, 5, and 6. There is also a WPS button to allow WPS-enabled devices to connect to the router without a password. And there is an LED on/off button, which allows you to turn off all LEDS except for the Power LED.
The LEDs are white but not overpowering since they don’t project a shine. I have it practically at my bedside, and it never bothers me when I go to sleep. Nevertheless, you still have the option of turning off the LEDs, save for the one Power LED, using the LED on/off button OR by software within the router’s management page.
In the back are the Ethernet ports, USB 3.0 port, a reset button, a power button, and the power cable port.
In the back are the Ethernet ports, USB 3.0 port, a reset button, a power button, and the power cable port.
***Setup/Software***
Setup is extremely simple with the app as it walks you through each step with useful suggestions along the way, such as changing the SSID and Wi-Fi password to make it the same as your previous router to keep your wifi devices connected. Like most modern routers, it has the option to automatically select the band while connected to a single SSID (called Smart connect), which is by default. However, I prefer to split the bands to have their own SSID so I have control over which band my devices connect to.
Setup is extremely simple with the app as it walks you through each step with useful suggestions along the way, such as changing the SSID and Wi-Fi password to make it the same as your previous router to keep your wifi devices connected. Like most modern routers, it has the option to automatically select the band while connected to a single SSID (called Smart connect), which is by default. However, I prefer to split the bands to have their own SSID so I have control over which band my devices connect to.
With a Netgear account, the RS700 can be managed from anywhere using the app or an internet browser. Likewise, it can still be managed by connecting directly to the router using its local IP.
The app is missing many of the router’s administrator settings and just covers basic monitoring such as:
Router information and Internet Port: which shows useful information for troubleshooting with support, such as your serial number, MAC address, External IP, Gateway, etc
Device Manager- to see what devices are connected, but it won’t tell you what band wifi it’s on, unlike the browser version
Internet Speed- to run a speed test
WiFi Analytics- To monitor the router’s WiFi signal strength as well as other WiFi signals in your area and channel interference to identify congestion
Parental Controls-which requires a subscription; When managed from the browser, you can block sites and ports without a subscription
WiFi Settings, including Guest WiFi- allows you to change the SSID, change the password, share wifi connection by displaying a scannable QR code, or by using the Share option, which sends the SSID and password by text
Traffic Meter- monitors your downstream and upstream traffic and set a monthly limit, which is useful if you’re on a metered internet connection.
Router information and Internet Port: which shows useful information for troubleshooting with support, such as your serial number, MAC address, External IP, Gateway, etc
Device Manager- to see what devices are connected, but it won’t tell you what band wifi it’s on, unlike the browser version
Internet Speed- to run a speed test
WiFi Analytics- To monitor the router’s WiFi signal strength as well as other WiFi signals in your area and channel interference to identify congestion
Parental Controls-which requires a subscription; When managed from the browser, you can block sites and ports without a subscription
WiFi Settings, including Guest WiFi- allows you to change the SSID, change the password, share wifi connection by displaying a scannable QR code, or by using the Share option, which sends the SSID and password by text
Traffic Meter- monitors your downstream and upstream traffic and set a monthly limit, which is useful if you’re on a metered internet connection.
You can also reboot the router and check for firmware updates from the app.
When the router is managed via the browser you have control over nearly everything the app does (except Netgear Armor). You can even access the router’s browser management using a mobile browser. Unlike other brands, it will allow you straight access to router management without deterring you to download the app instead.
When the router is managed via the browser you have control over nearly everything the app does (except Netgear Armor). You can even access the router’s browser management using a mobile browser. Unlike other brands, it will allow you straight access to router management without deterring you to download the app instead.
From the browser, under Advanced Setup, you can set up port forwarding/port triggering; set your router to AP mode (access point) and easily turn it into a wireless access point/switch with one switch of an option; set up VPN so you can access your local network from the outside.
The browser is also the only place where you can manage the USB port. By default, Samba and HTTP (port 80) connections are enabled for access to the router’s USB drive(s). You also have the option enabling HTTPS and FTP as well.
The browser is also the only place where you can manage the USB port. By default, Samba and HTTP (port 80) connections are enabled for access to the router’s USB drive(s). You also have the option enabling HTTPS and FTP as well.
The RS700 comes with a free 1 year trial of Netgear Armor security (powered by Bitdefender), which is basically a firewall. It scans all your devices for potential vulnerabilities and brings them to your attention via Netgear’s Nighthawk app. I personally found Armor way too aggressive and intrusive to my browser experience, without being particularly effective at blocking out some threats that otherwise would’ve been blocked with the software I already use.
I would recommend this to a friend!
KusMoG's Review Comments
Make your home an internet haven with this versatile Linksys Velop wireless Wi-Fi system. Three identical tri-band dual-stream AC2200 routers, each equipped with a quad-core ARM Cortex-A7 processor, deliver lightning-fast internet. Equipped with Bluetooth 4.0/LE, this Linksys Velop wireless Wi-Fi system is simple to set up and pairs easily with computers, tablets and smart devices.
Overall 3 out of 5
3 out of 5
 3 out of 5
3 out of 5Optimized for distance, not speed. Limited admin
By KusMoG
First off, let me preface by saying that I'm coming off using an EA9500, a traditional router that costs $100 less than a Velop 3 pack. I also live in an apartment building with a highly congested 2.4GHz space; so bad it affects speeds dramatically and makes the connection highly inconsistent.
With that said, I wasn't really impressed with the Velop at all, for the amount of money it will cost you. It runs on 2.4 and 5.0GHz bands but which your device is connected to is entirely managed by the Velop mesh router themselves. You can't select it yourself. So for some *stupid* reason, even though my Galaxy Note 5 is capable of connecting to the 5.0GHz band, it connects me to 2.4. Because of this I get a slower and inconsistent connection due to the 2.4GHz congestion in my building.
There's also no web administration page, so you can't configure your Velop Wi-Fi from a computer. You need to do it through their app. That means your doing all the heavy lifting of port forwarding and such, from your phone. I'm not sure if they have an app for tablets.
As far as range goes, it will do the job. You will get a strong signal as long as you are near one of the nodes. But the catch is it only extends the wireless signal for as well as it currently performs in your environment at 100% signal and you have no control over which wi-fi band it connects to, like you do with a traditional router. So if your 2.4GHz band wi-fi is terrible to begin with at 100% signal, I suggest you stay very far away from this unless you want buyer's remorse.
I can only recommend the Velop wi-fi 3-pack to users, most especially with wi-fi dead spots in their home, that have great consistent connection in terms or speed and reliability on both 2.4 and 5.0GHz band with a traditional router at 100% signal. This mesh router will be music to your ears since it will be capable of extending your wi-fi range through your house with minimal signal loss.
I can't stress this enough but this router isn't 5.0GHz friendly. I suspect it recognizes when a device is a phone and connects it to the 2.4 GHz band to prioritize distance. It just doesn't offer the flexibility and power administrators want to manually control these connections. I'll be putting all my wireless devices back on my EA9500 because it clearly outclasses the more expensive, less admin-friendly Velop.
KusMoG
Attention Kristine the Linksys Support rep
March 29, 2017
Hi Kristine,
So I called the number you gave me and spoke with a Linksys representative named Kim (Badge ID# 21791) and she agreed with my review. She said it was a product limitation and that users are not able to select the wi-fi band since it's designed to run on a singular network. She also said there is a web UI but it's virtually the same as the app and offers no additional settings or features. So I stand by my review.
It's an awful lot of spend to spend to have so little control. 2 5.0 GHz bands exists on the node but it's USELESS if and when the Velop decides on its own not to connect using that band, instead choosing the inferior 2.4GHz band. This router is a huge step back for IT professional users.
0points
0of 0voted this comment as helpful.
KusMoG's Questions
KusMoG has not submitted any questions.
KusMoG's Answers
Bring your A-game anytime, anywhere. Introducing a universal mobile gaming controller that fits most smartphone devices, designed to bring console-level control to your on-the-go gaming. With this controller by your side, wherever you go, victory will follow.
Will it fit the Galaxy Note 20 ultra
Yes it will. The Galaxy Note 20 Ultra, while not officially listed as supported, probably because it wasn't available for Razer to test at the time, is the Kishi's limit.
4 years, 11 months ago
by
KusMoG












